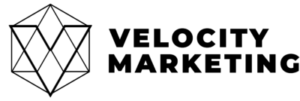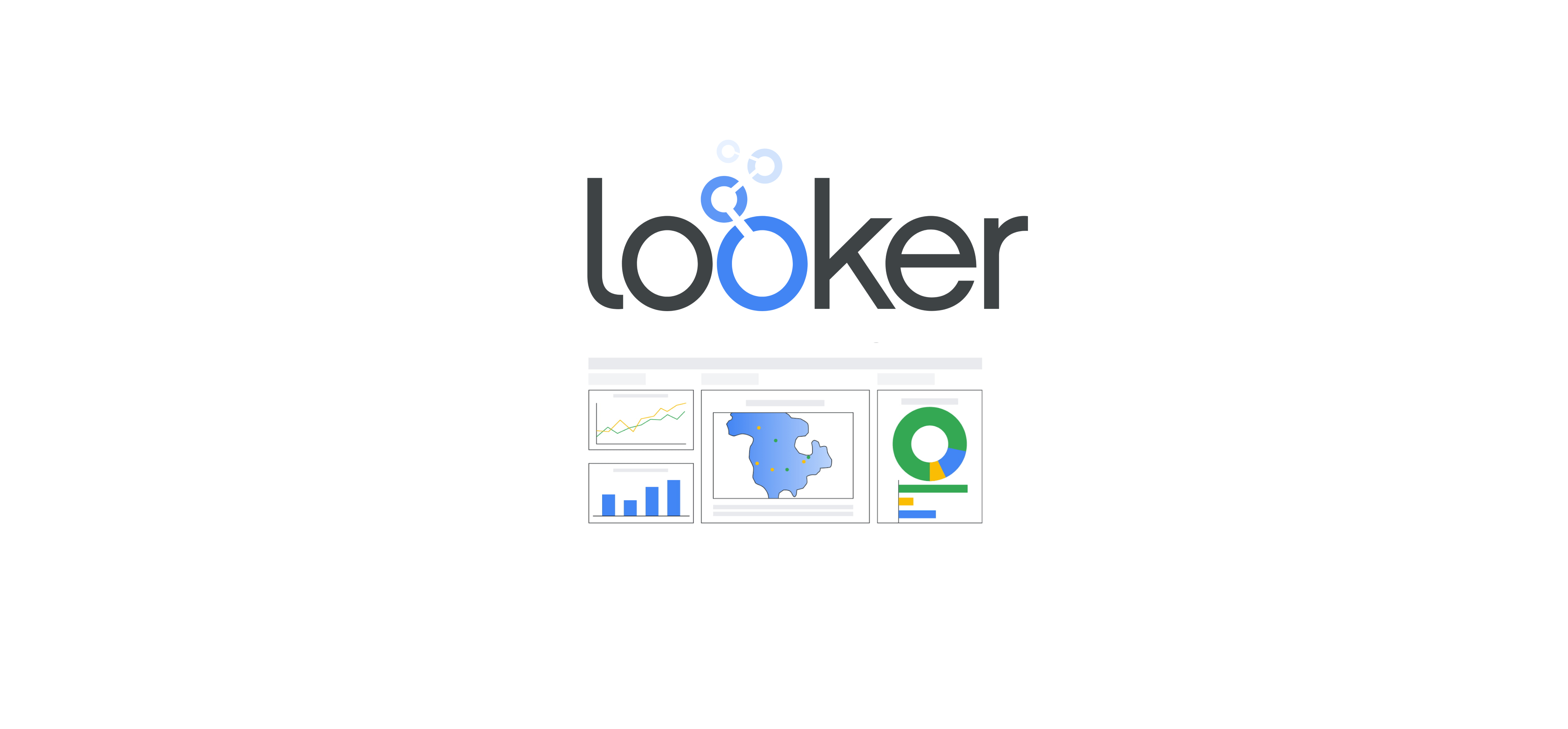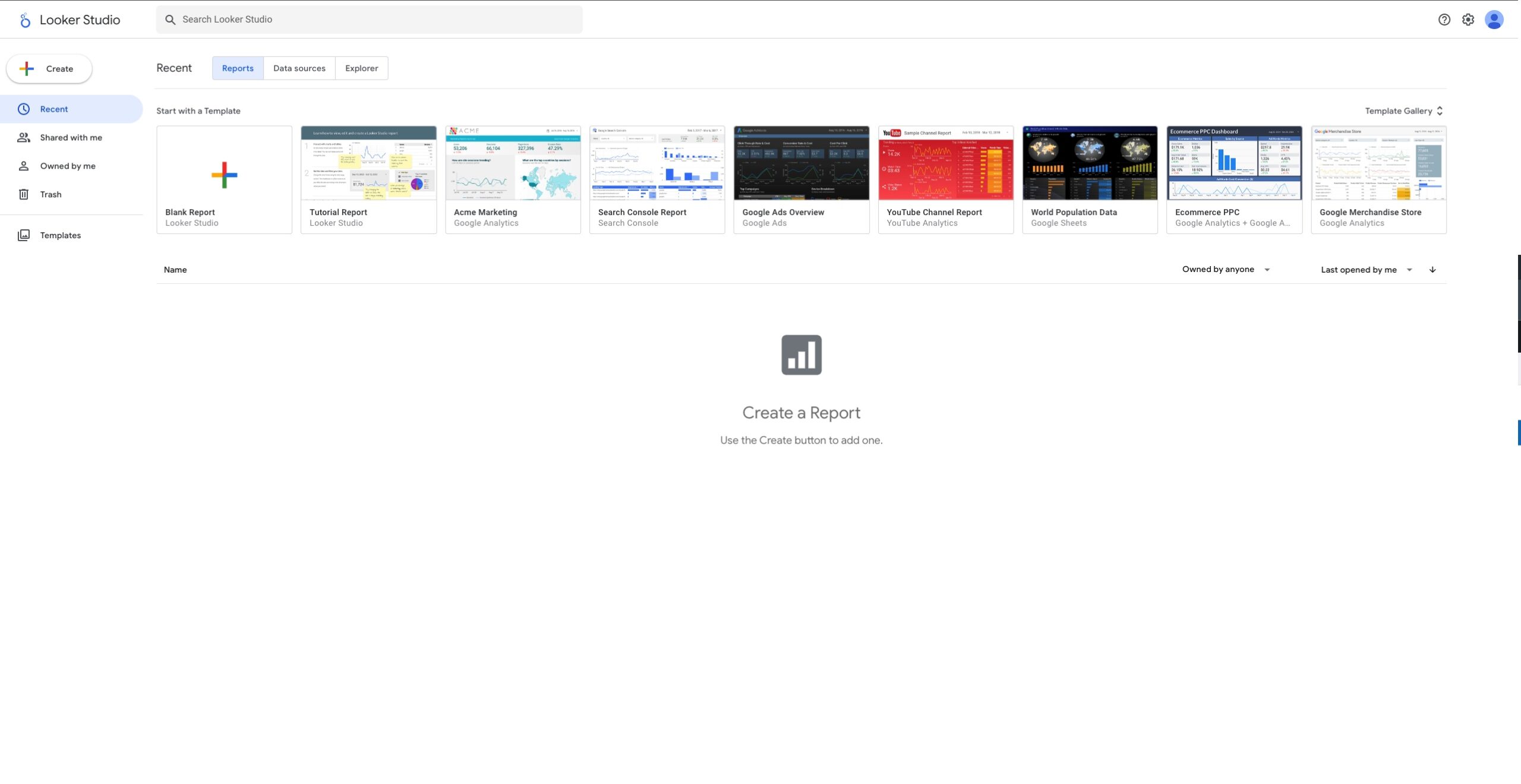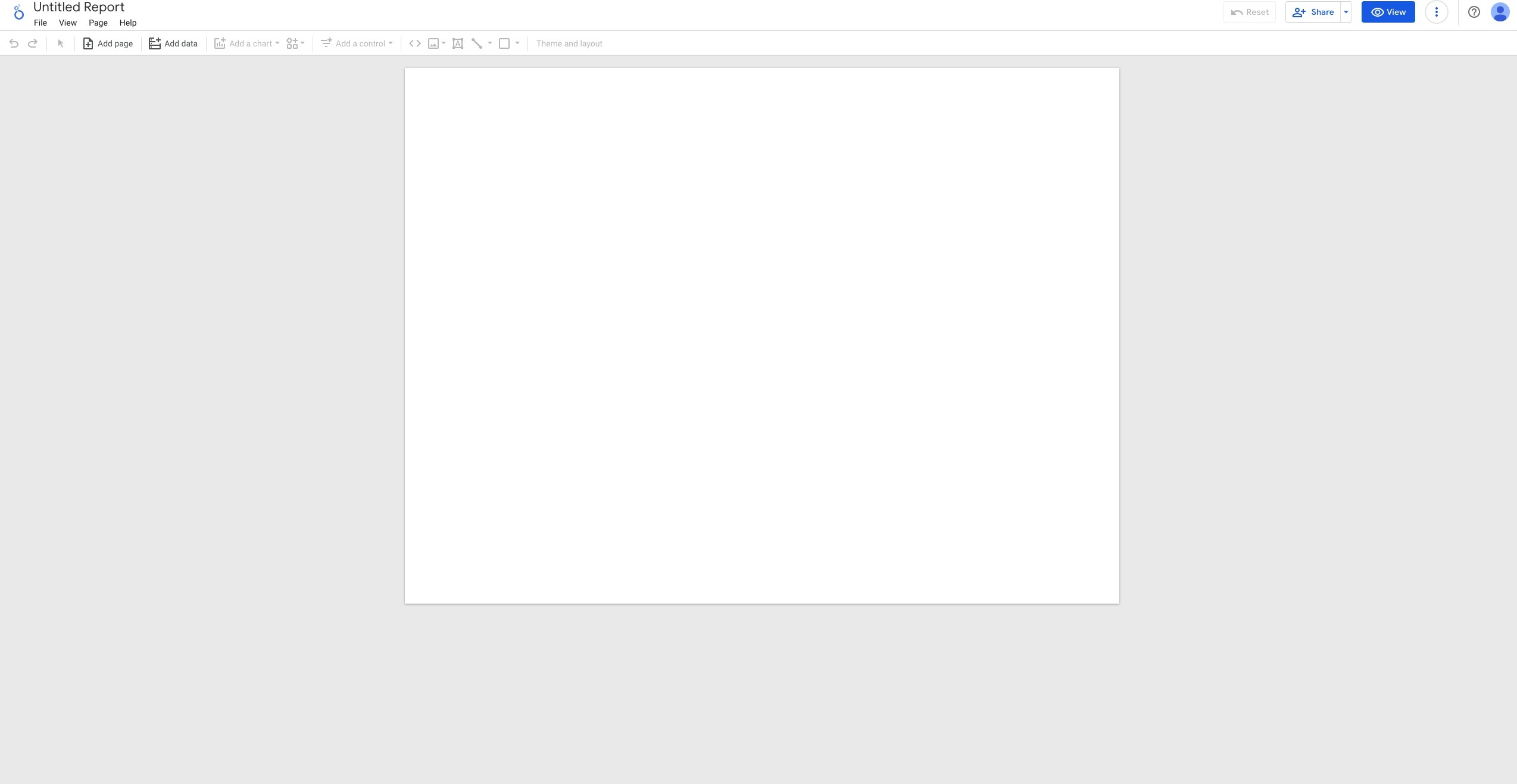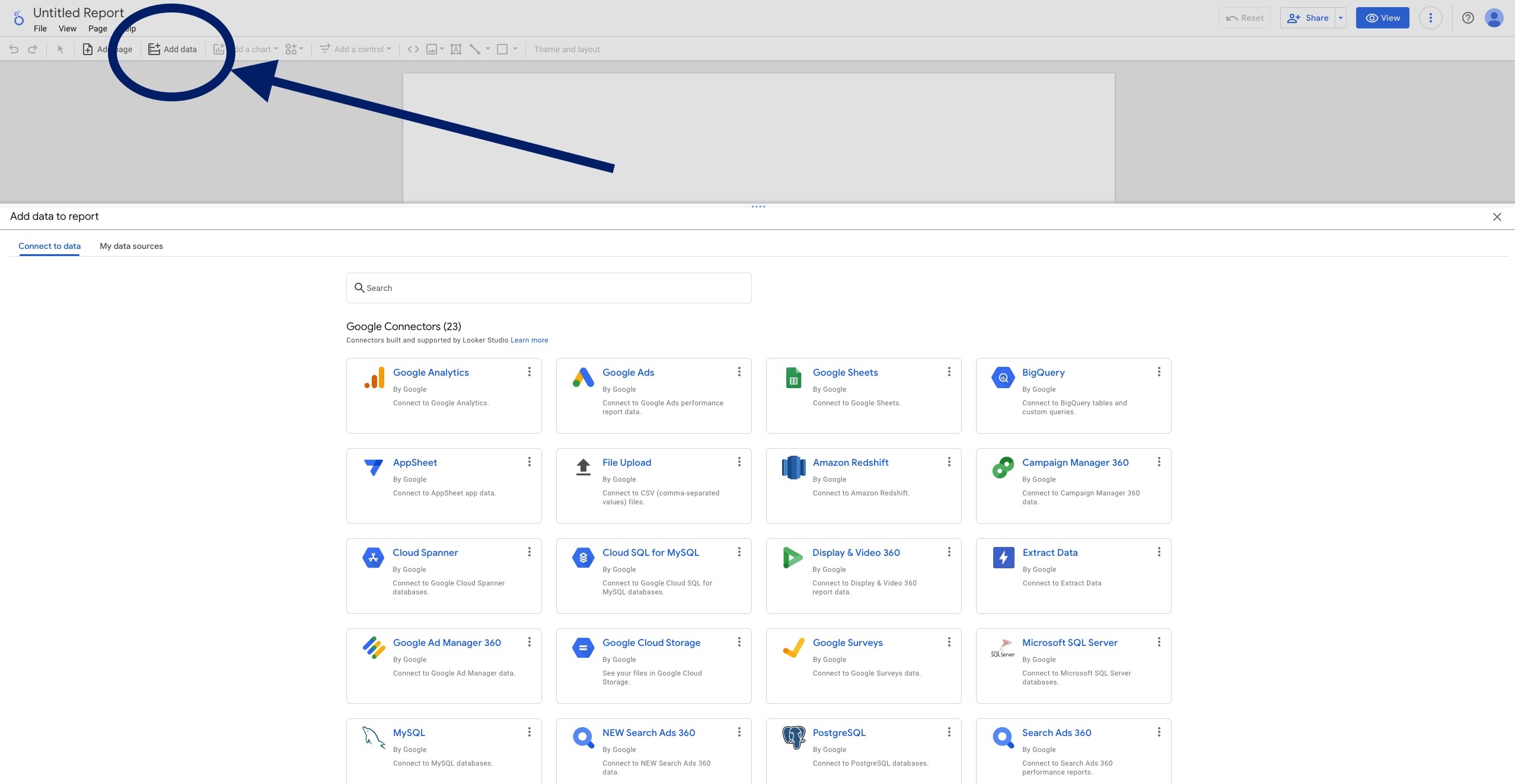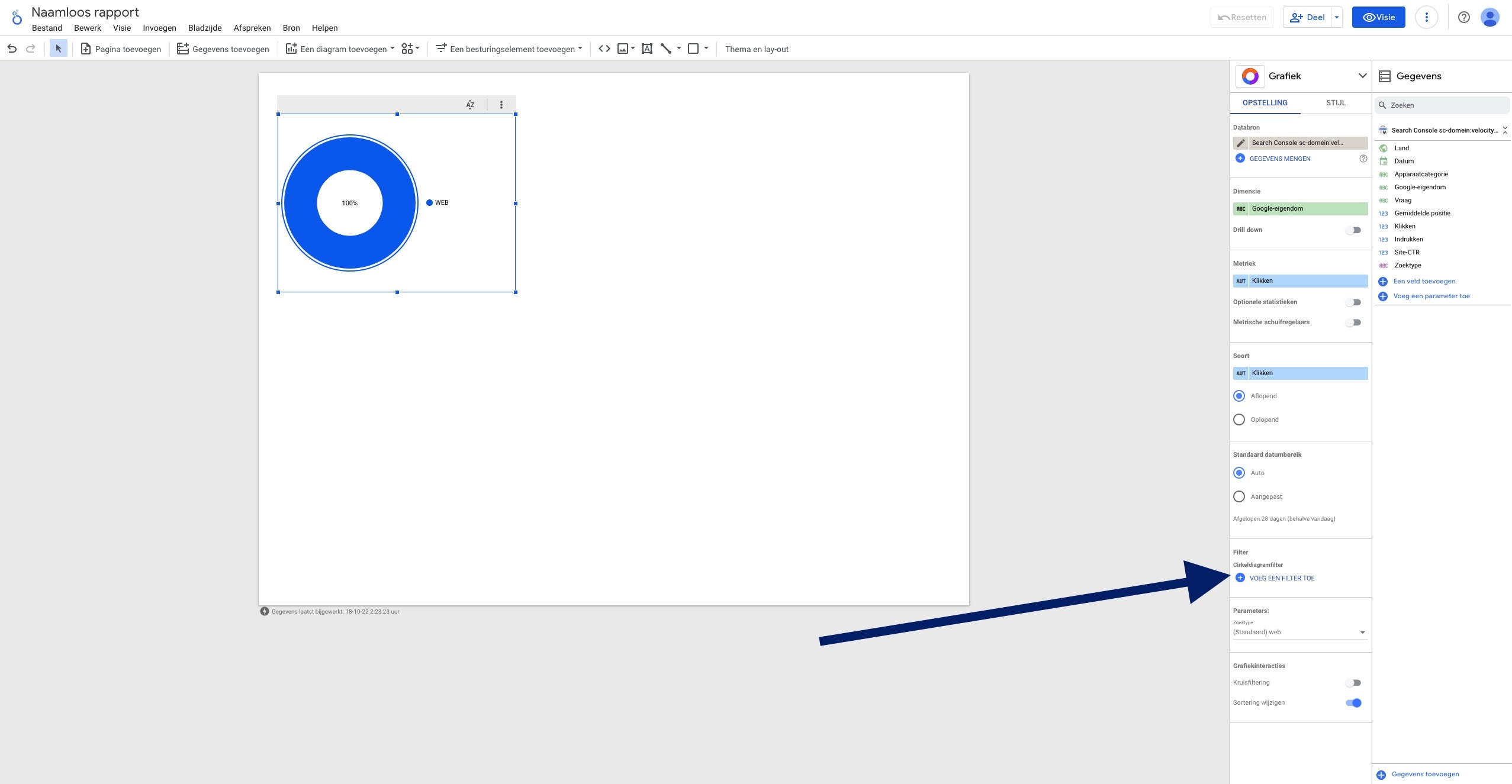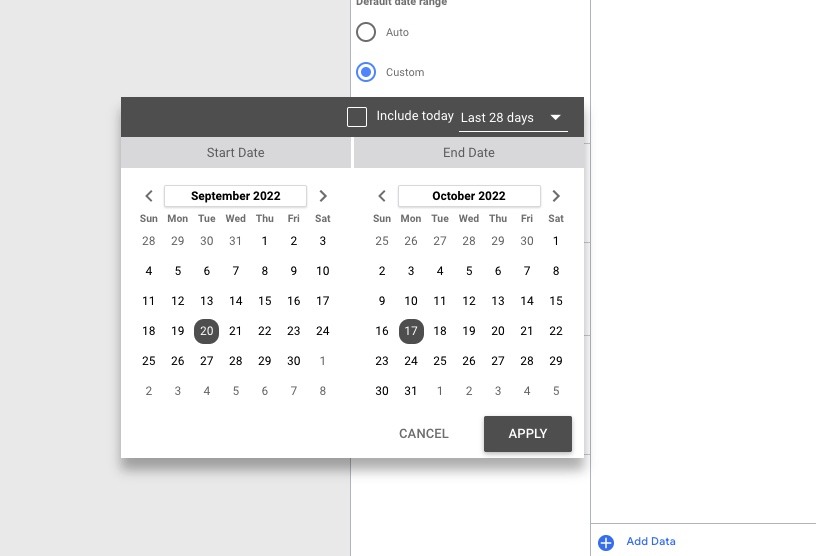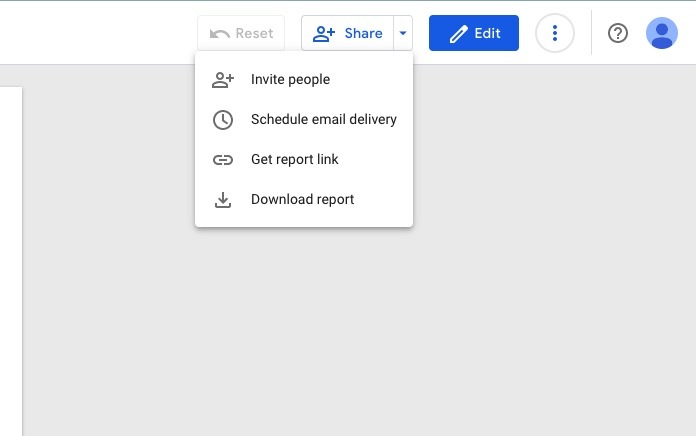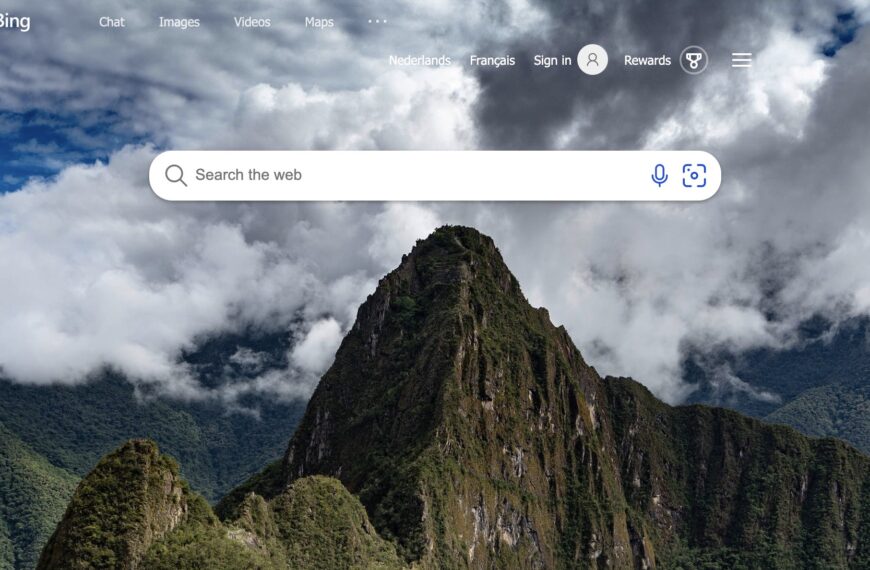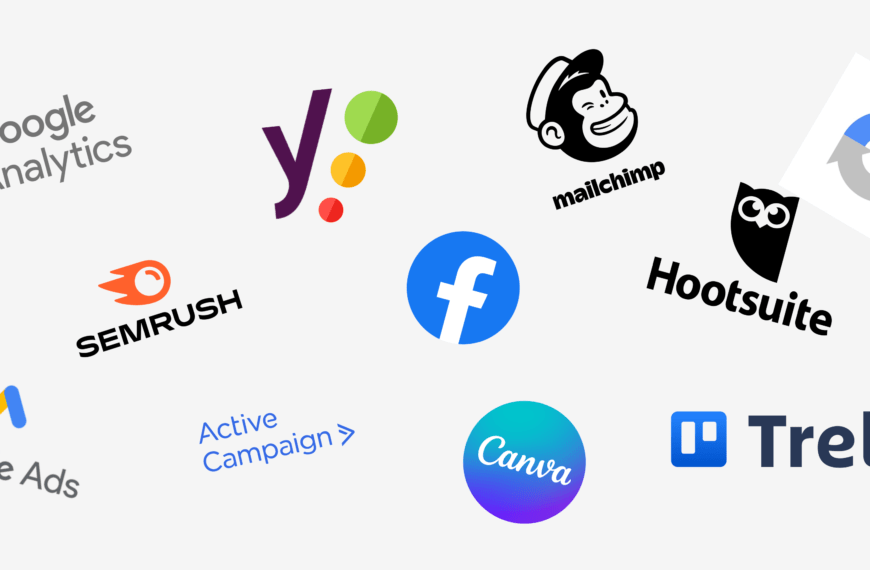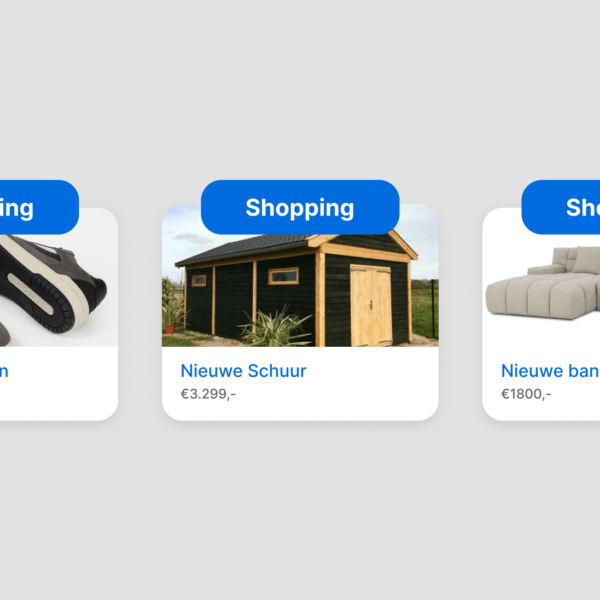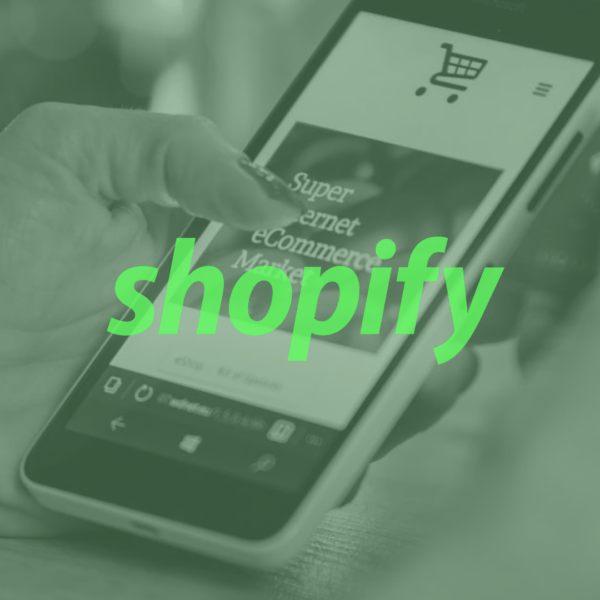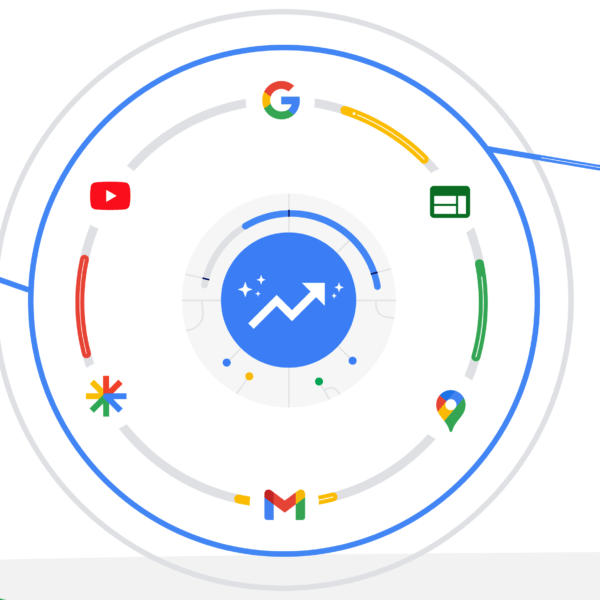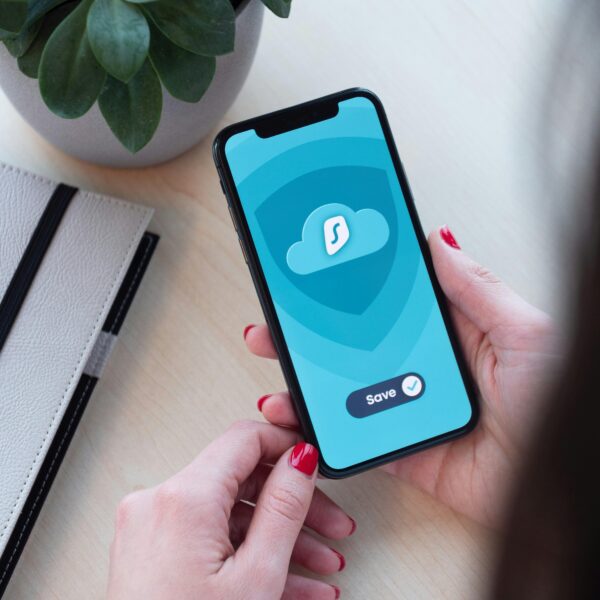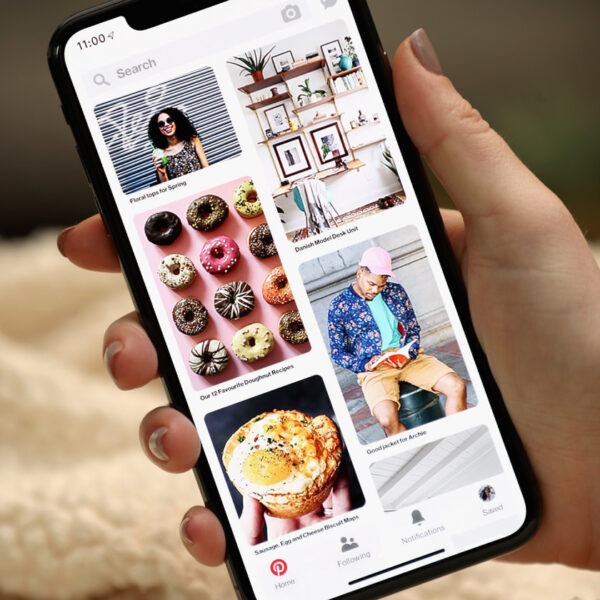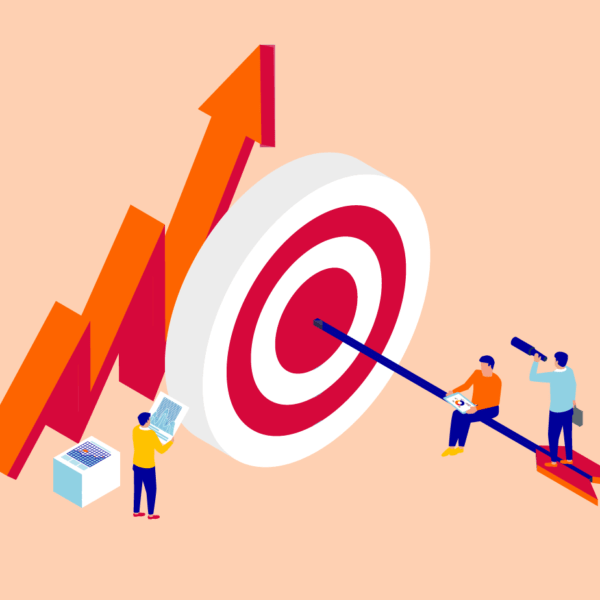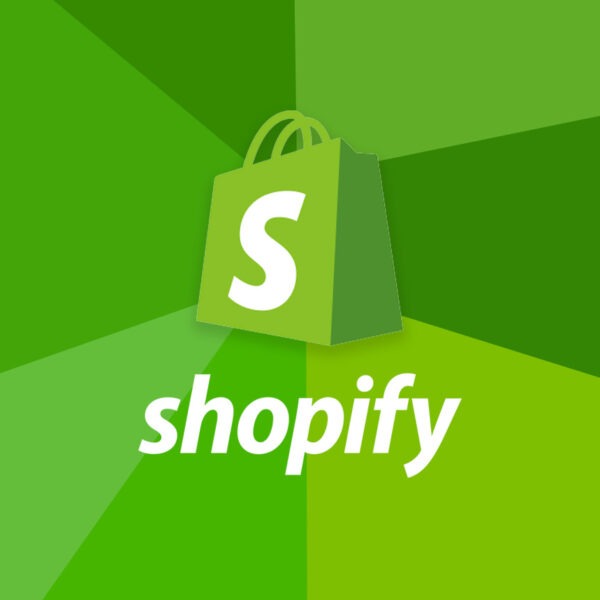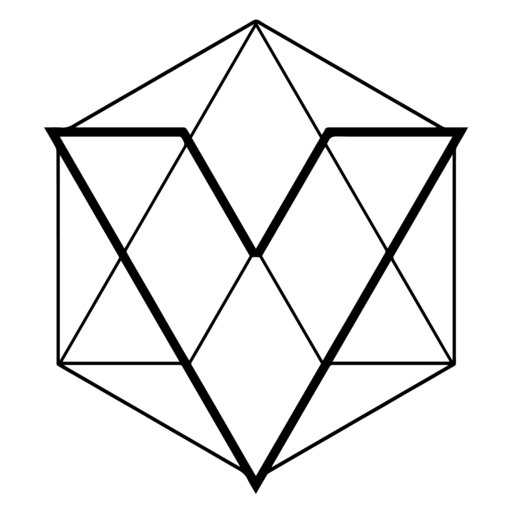Google Data Studio is de tool die door marketeers vaak wordt gebruikt om data dashboards te maken. Je kunt hier eenvoudig zelf dashboards in maken, maar ook kun je gebruik maken van dashboard templates. De tool is erg populair omdat je snel en overzichtelijk de kpi’s in kaart kunt brengen en samen kunt laten komen in één dashboard. Ook is het zo overzichtelijk om rapporten te maken voor klanten. Daarnaast kun je een pdf opslaan van elk rapport.
Data Studio wordt Looker Studio
Sinds kort gaat deze tool verder onder de naam Looker Studio en is onderdeel van Looker. Een bedrijf dat Google in 2020 kocht. Dit kondigde Google aan op 11 oktober 2022. Looker is een platform waar business intelligence, artificial intelligence en data analytics samen komen.
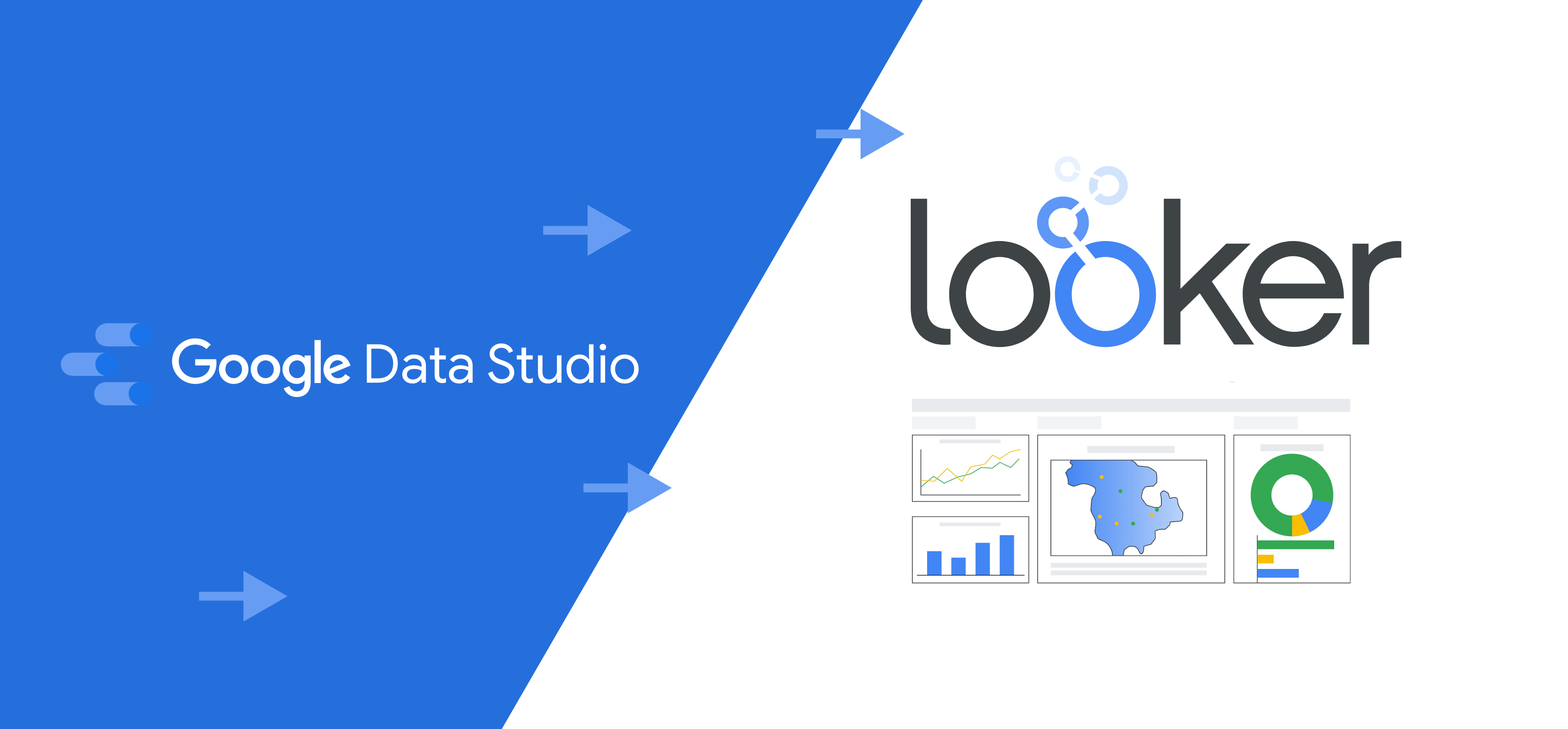
Wat is Looker?
Looker is de overkoepelende naam/bedrijf van alle Google Cloud business intelligence-producten. Het is een plek waar machine learning en artificial intelligence compleet nieuwe data oplossingen kunnen bieden. Looker zorgt ervoor dat bedrijven hun data en intelligente wijze kunnen verwerken. Om er vervolgens op inzichten gebaseerde workflows en applicaties op kunnen bouwen. Looker is een onderdeel van de Google Cloud producten.
Wat is Google Data Studio?
Google Data Studio is een platform dat gratis wordt aangeboden door Google. Je kunt er allerlei bronnen in samenbrengen en zo overzichtelijk data inzien. Met al die data kun je dashboards maken. Op die manier kun je vergelijkingen maken, data analyseren en inzichten opdoen zonder alles handmatig op te zoeken. Google Data Studio ondersteunt meer dan 800 verschillende gegevensbronnen van meer dan 600 Connecties. Waaronder Google Analytics, BigQuery, Google Ads, Ahrefs, SEMRush en nog veel meer.
Daarnaast is het een open source platform. Dus het is ook mogelijk om eigen data bronnen te maken.
Vooralsnog zien we weinig verandering in het gebruik en de functies van Google Data studio sinds de naamswijziging naar Google Looker Studio.
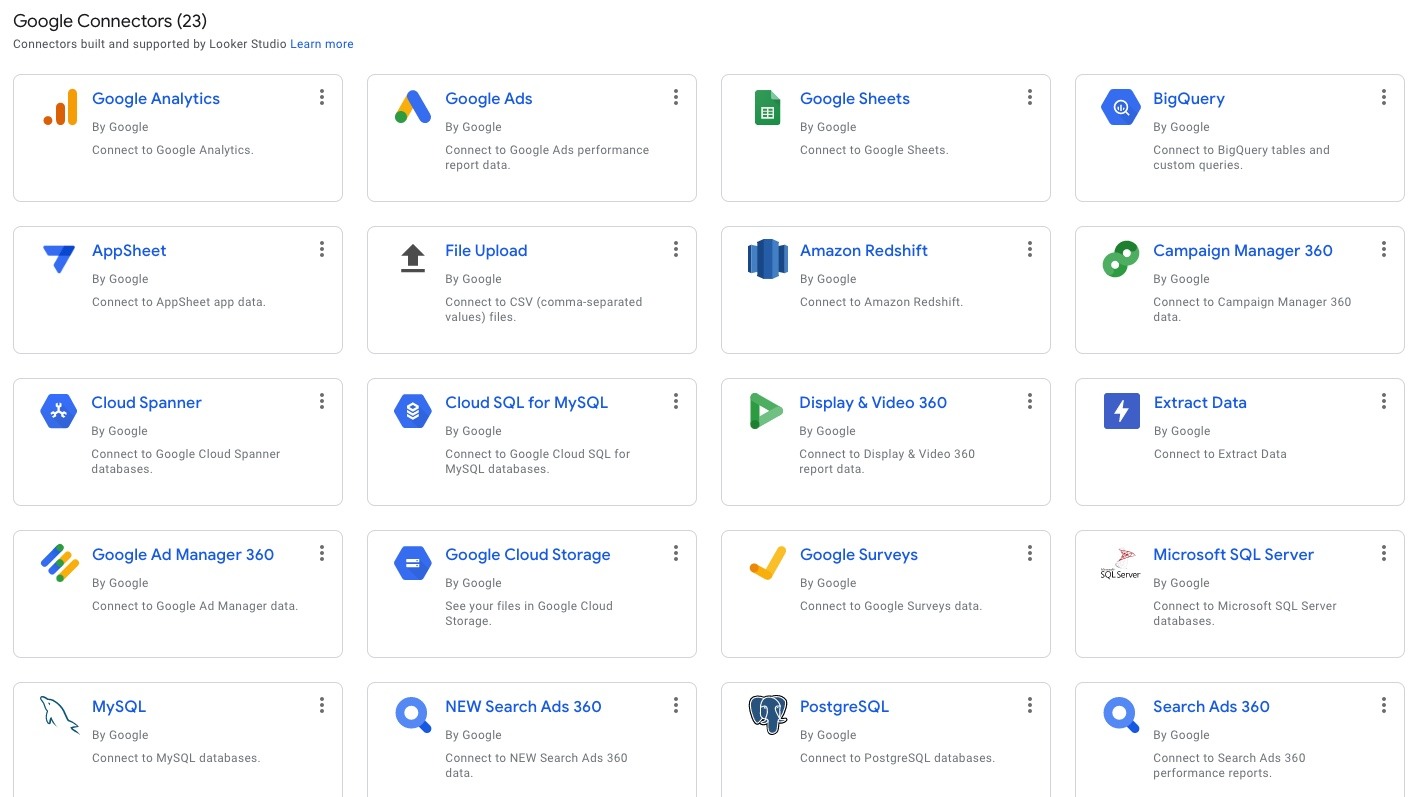
Voordelen van Google Data Studio
Om rapporteren leuker te maken, maar ook om data beter te kunnen begrijpen biedt Google de Data Studio aan bedrijven. Uiteindelijk kunnen we door data betere keuzes maken en gericht optimaliseren. Er zijn verschillende voordelen om gebruik te maken van Google Data Studio, namelijk:
Google Data Studio is een gratis service van Google.
Met data dashboards kun je eenvoudig automatiseren.
Het is redelijk eenvoudig te leren, bovendien zijn er ook al voorgedefinieerde templates te vinden.
Je kunt elk dashboard helemaal maken in je eigen huisstijl.
Google Data Studio oogt enorm professioneel. Binnen een paar minuten heb je een visueel aantrekkelijk dashboard.
Alle gegevens zijn real time! Daarnaast kun je routine rapporten automatiseren en exporteren naar PDF.
Je kunt meerdere gebruikers toegang geven aan een rapport.
Een dashboard/rapportage kan worden geëxporteerd naar PDF, Excel, Google Spreadsheets en e-mail.
Door middel van filters kun je gegevens verfijnen en in dimensie zien. Ook kun je formules gebruiken zoals: optellen, aftrekken, vermenigvuldigen, delen, vergelijkingen, statistieken en if/then/else logica.
Stappenplan Google Data studio
Als je aan de slag wilt gaan met Google Data Studio, dan heb je meerdere opties. Je kunt beginnen met een leeg dashboard en hier grafieken in slepen. Ook is het mogelijk om met een template te starten. Bovendien kun je een dashboard maken in de huisstijl van jouw bedrijf, daar scoor je punten mee tijdens je volgende presentatie!
In de volgende stappen leggen we je uit hoe je jouw eerste data dashboard maakt.
Stap 1: Maak een account aan
Om te beginnen met Google Data Studio (nu Looker Studio), moet je eerst naar https://datastudio.google.com/overview gaan. Daar klik je op ‘Use it for free’.
Dan wordt je naar een inlogscherm gestuurd. Log daar in met je Google account of maak er een aan als je er nog geen hebt.
Als je bent ingelogd dan kom je in het beginscherm van Google Data Studio (Google Looker studio).
Stap 2: Je eigen dashboard aanmaken in Google Data
Wij werken altijd met zelf gemaakt templates. Maar als je liever een template van Google wilt gebruiken dan kan dit ook.
Bij Recent staan al 8 veel gebruikte templates. Maar als je in de linkerkolom op ’templates’ klikt. Dan zie je in totaal 27 templates die gesorteerd zijn op categorie.
Klik op de plus ‘blank report’ linksboven om te beginnen met het maken van je eigen dashboard.
Kies je land, vul je bedrijfsnaam in en kies je voorkeuren.
Stap 3: Bronnen koppelen
Nu is het tijd om de eerste bronnen aan je account te koppelen!
Er zijn drie soorten bronnen die je toe kunt voegen in de studio, namelijk:
- Google connectors: Dit zijn koppelingen die Google zelf heeft gemaakt. Voorbeelden hiervan zijn Google Ads en Google Analytics.
- Partner connectors: Deze zijn gemaakt door partners van Google Looker Studio. Met deze connectors kun je data van andere platforms connecten.
- Open Source connectors: Als je een koppeling wilt die nog niet bestaat. Dan kun je deze zelf bouwen en koppelen aan de Looker Studio.
Om een koppeling te maken met een nieuwe connecter, kun je klikken op ‘+add data’ of ‘+gegevens toevoegen’.
Vervolgens opent er een nieuw scherm. Selecteer hier de bron en klik vervolgens op ‘gegevensbron toevoegen’.
Stap 4: Diagrammen en Filters toevoegen
Nu kun je op een aantal manieren gegevens toevoegen aan je dashboard.
- Voeg een diagram toe door op ‘+een diagram toevoegen’ te klikken. In het menu kun je dan kiezen voor diverse diagrammen, zoals: tafel, score, tijdreeks, taart, google maps, lijn en meer.
- Als je rechts van het diagram op de ‘2 blokjes, figuurtje en plus’ klikt. Dan kun je visualisaties toevoegen.
- Verder kun je extra pagina’s toevoegen en het witte veld vergroten.
Er is natuurlijk nog veel meer mogelijk. We raden het aan om er eens mee te spelen. Als je eerder met Google docs hebt gewerkt, dan vind je al snel je weg.
Als je bepaalde gegevens niet wilt tonen in bijvoorbeeld een diagram, dan kun je een filter toepassen.
- Klik hiervoor op het diagram dat je wilt bewerken.
- Selecteer recht het tabblad gegevens.
- Klik op ‘een filter toevoegen’.
- Je kunt een bestaande kiezen, maar ook zelf een filter maken.
Stap 5: Je datum instellen
Per diagram in je dashboard kun je aangeven over welke periode je de data wilt zien. Het is zelfs mogelijk om een standaardperiode toe te voegen. Dan gaan alle wijzigingen automatisch.
Stap 6: Huisstijl in je dashboard
Stel je voor dat je de rapportage deelt met klanten. Dan wil je dit natuurlijk doen in je eigen stijl. Je kunt in de studio onder meer logo’s en achtergronden toevoegen. Ook kun je de diagrammen, grafieken en toelichtingen in je eigen huisstijl maken.
Stap 7: de rapportage of het dashboard delen
Als je eenmaal je dashboard af hebt. Dan kun je deze delen als dashboard of exporteren naar een ander bestand. Dit kun je doen door op de knop delen rechtsboven te klikken.
Vond je dit artikel leuk, wil je meer van dit soort artikelen lezen of heb je een vraag? Laat het ons dan weten in de comments!