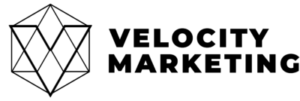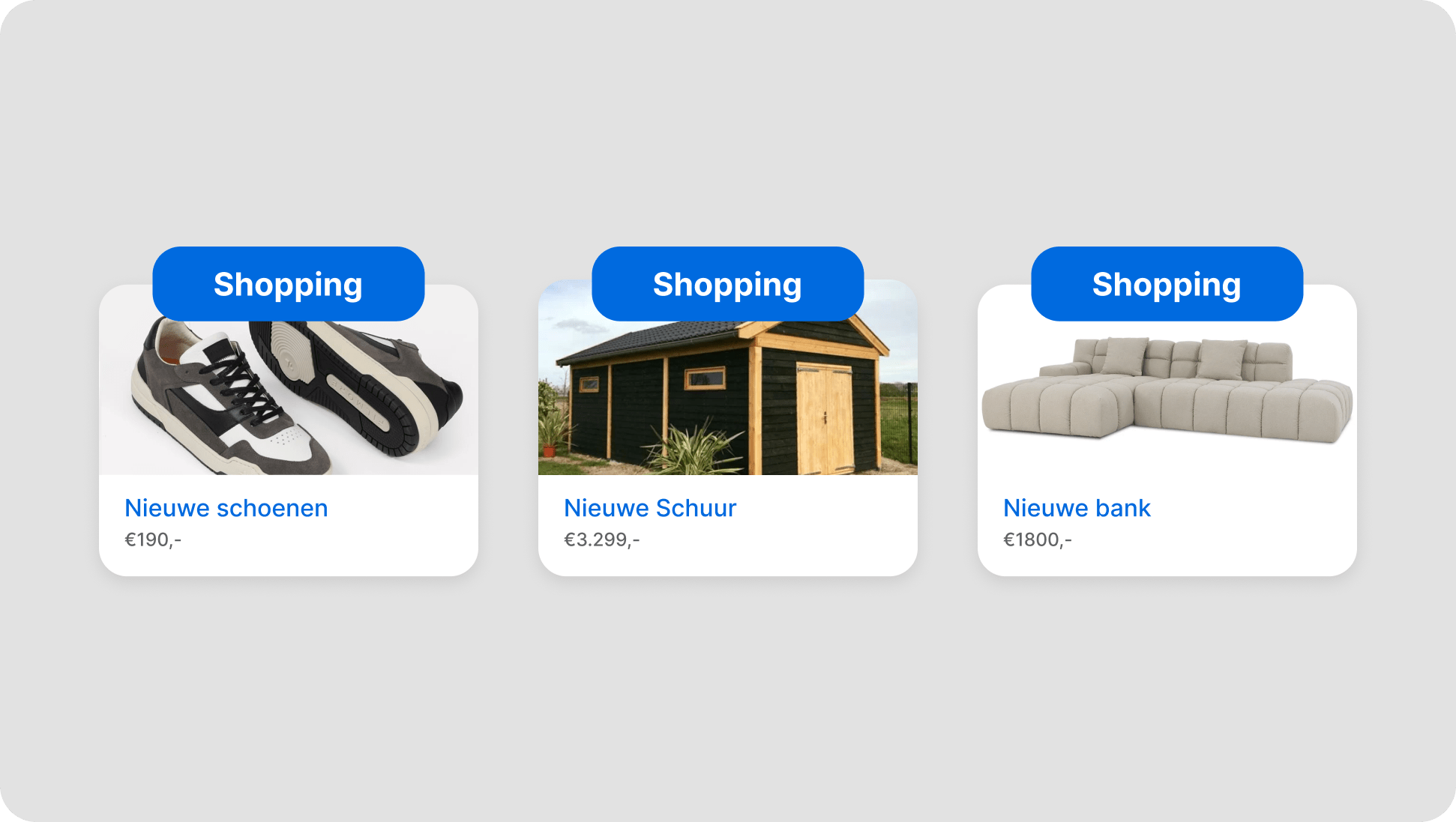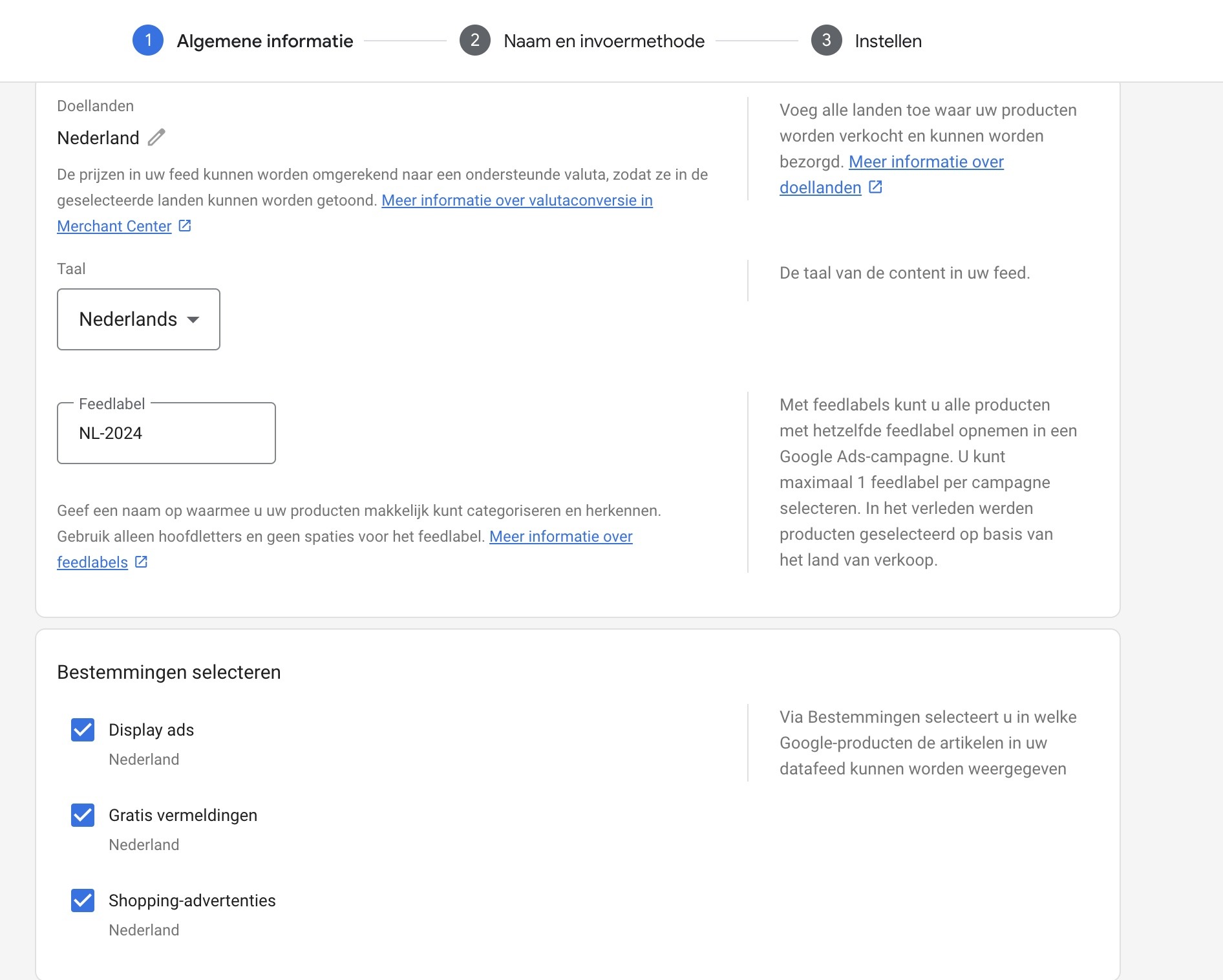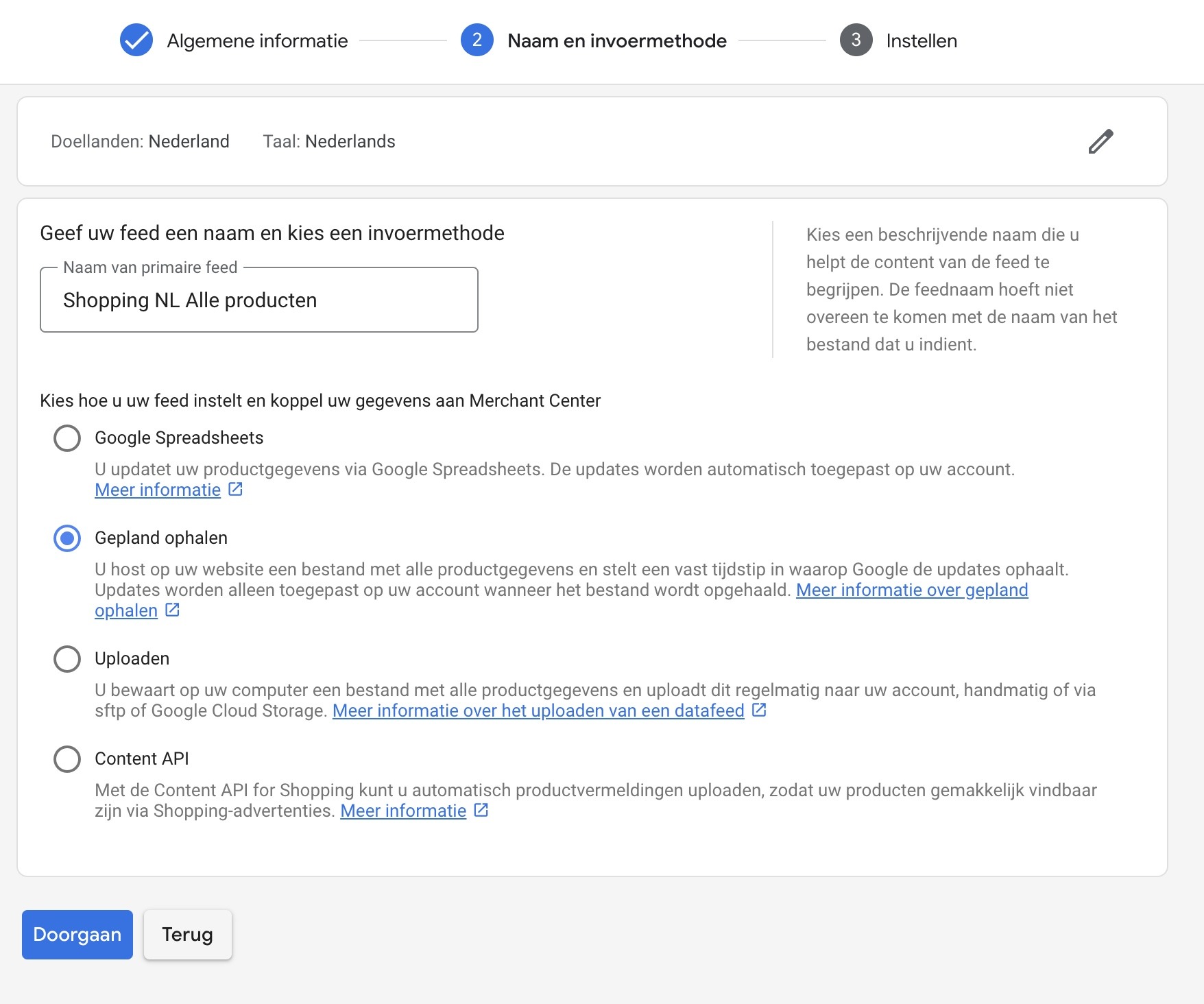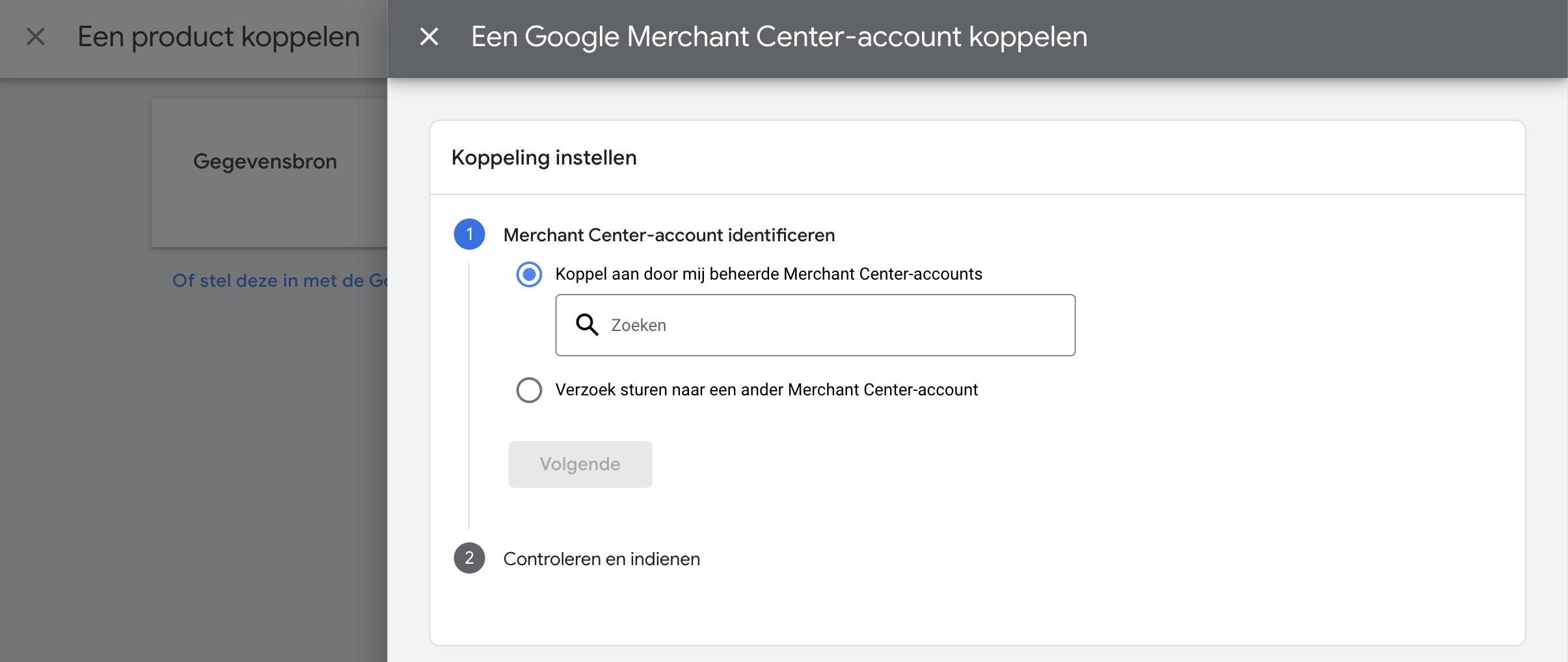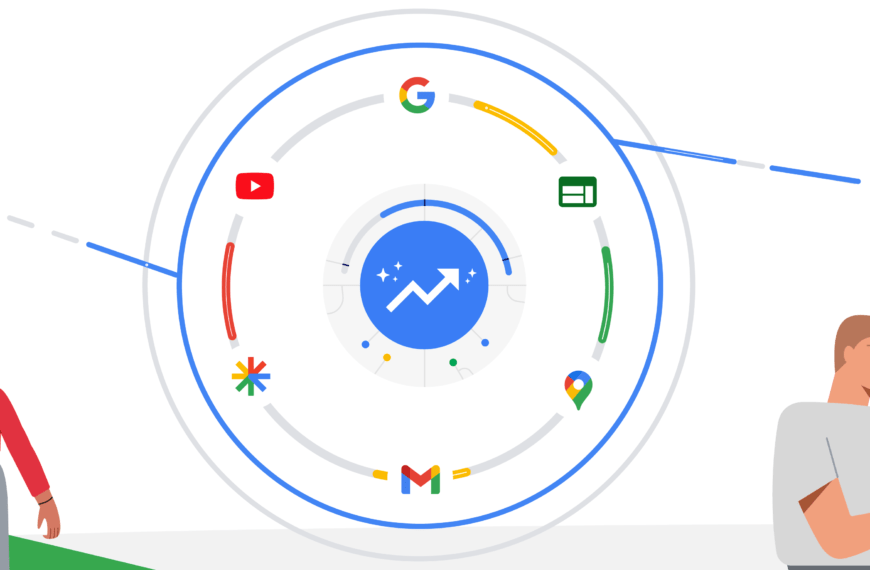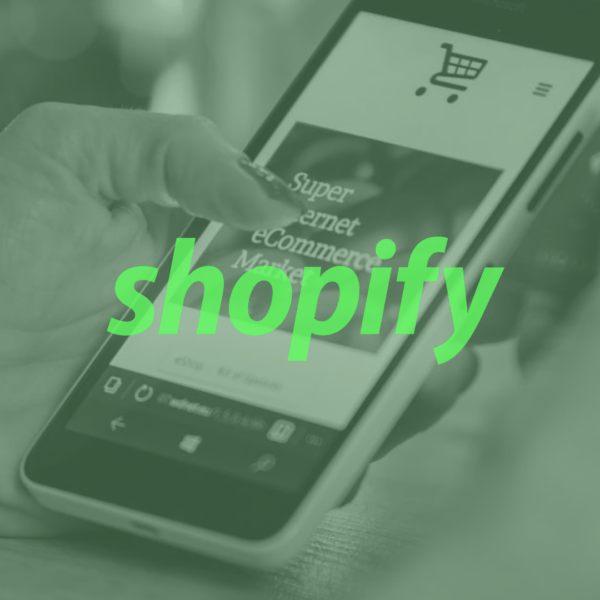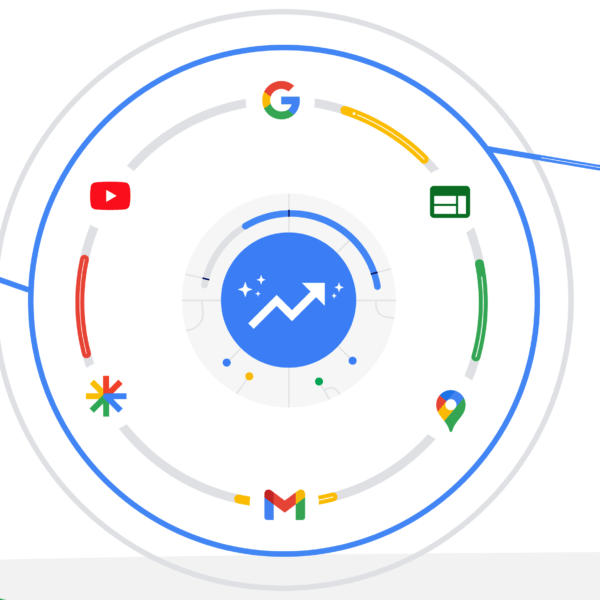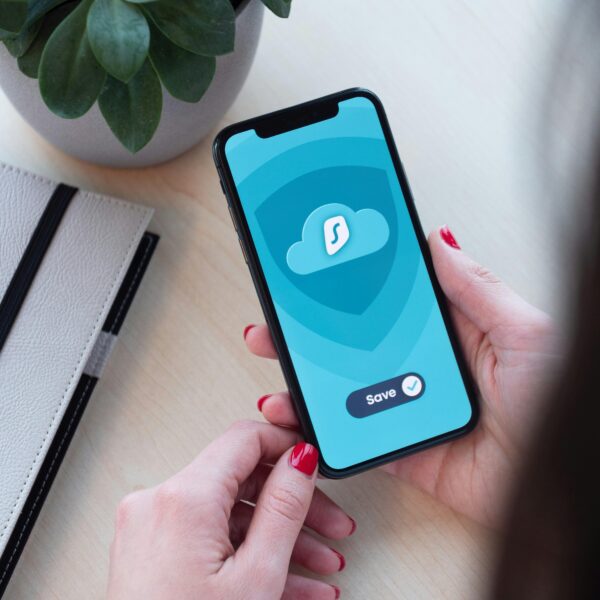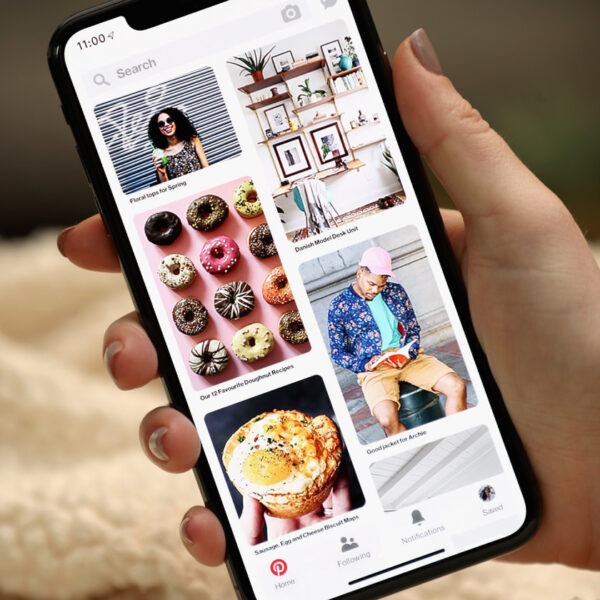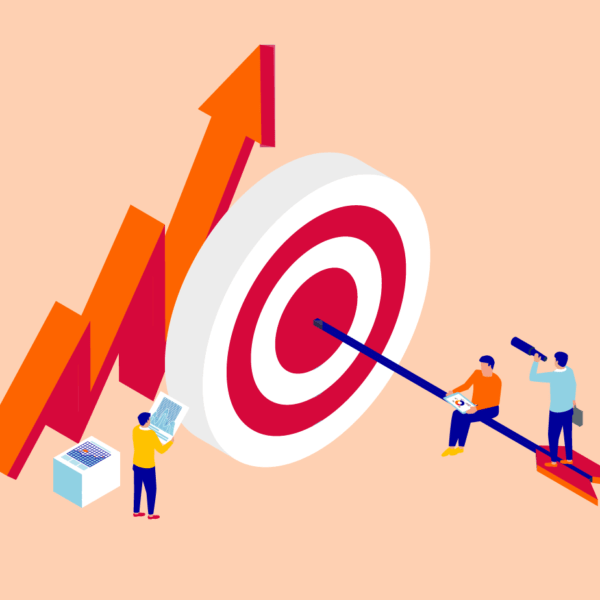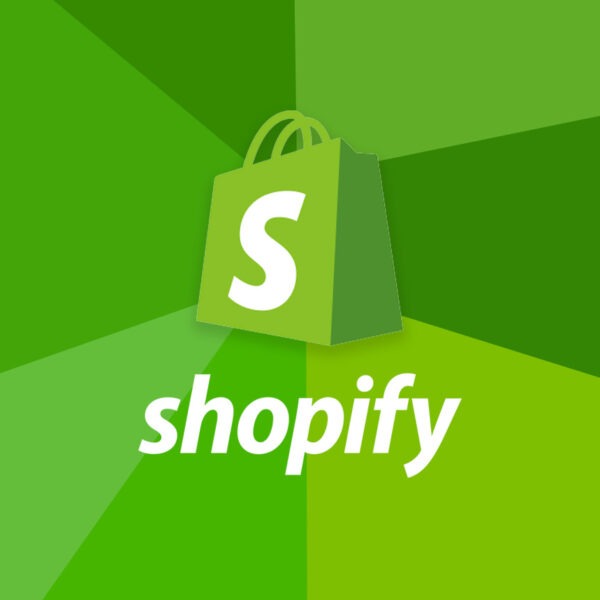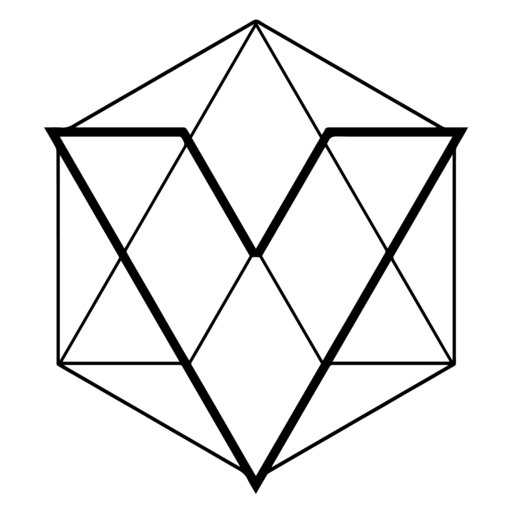Google Shopping is nog steeds het grootste afzetkanaal van retailers en webshops. Door direct producten, prijzen en productinformatie in Google te vertonen, boost je letterlijk je sales. Hoewel het erg goed werkt, is het best een technisch verhaal om het in te stellen. Daarom hebben we een handleiding gemaakt, zodat ook jij aan de slag kunt gaan met Shopping campagnes (en Performance Max).
Wat heb je nodig voor een shopping campagne?
- Ten eerste is het belangrijk dat je webshop voldoet aan de eisen die Google stelt aan adverteerders. Er zijn verschillende algemene eisen, maar ook eisen als het gaat om productinformatie, contactinformatie en meer.
- Om ervoor te zorgen dat alle producten + productinformatie in de advertenties van Google kan worden gezet heb je een datafeed nodig. Deze kan je op meerdere manieren maken, we laten je zien hoe wij dit doen.
- Wanneer je een datafeed hebt en je webshop klaar staat om te gaan adverteren heb je nog twee dingen nodig. Namelijk Google Ads & Google Merchant.
- In Google Merchant kun je alle informatie managen en aanpassen.
- In Google Ads creëer je de shopping campagnes.
Stap 1: voldoen aan de eisen van Google
Om Google gebruikers de best mogelijke ervaring te bieden stelt Google een aantal eisen aan adverteerders die met shopping willen werken.
De belangrijkste regels zijn bestaan uit 4 onderdelen:
- Verboden content: Google verbiedt de verkoop van namaakproducten, gevaarlijke producten, ongepaste producten (zoals discriminatie, afpersing, etc.), ongepaste/aanstootgevende content en Niet-ondersteunde content voor Shopping-advertenties.
- Verboden praktijken: Dit omvat alles wat niet mag als je via Google wilt adverteren. Bijvoorbeeld door schadelijke inhoud te delen, privégegevens proberen te achterhalen en meer.
- Beperkte content: Dan is er nog content die wel mag worden gepromoot, maar waar strengere regels voor gelden. Denk onder meer aan alcohol, gokken en auteursrechtelijk beschermde inhoud.
- Redactioneel en technisch: En natuurlijk de kwaliteitseisen van je website en advertenties. Zo is het bijvoorbeeld een eis dat de site toegankelijk is en advertenties van hoge kwaliteit zijn.
Stap 2: Is mijn webshop geschikt voor Shopping?
Google Merchant stelt specifieke eisen aan de informatie die op een website moet staan om goedkeuring te geven. Zo moet je onder andere de volgende punten op je website hebben:
- Een fysiek postadres waar klanten je kunnen bereiken;
- Duidelijke en gedetailleerde productomschrijvingen;
- Prijzen en belastinginformatie;
- BTW nummer;
- Transparantie over beschikbare betaalmethoden en kosten;
- Bezorg- en leverinformatie + verzendkosten;
- Privacybeleid;
- Algemene Voorwaarden;
- Retourbeleid;
- KvK nummer;
- Veilige checkout;
- Functioneel contactformulier of e-mailadres voor klantenservice.
Omdat er best veel komt kijken bij het geschikt maken van je website voor Shopping, deelt Google Merchant hier zelf ook een uitgebreide handleiding over.
Tot slot zijn er ook nog een aantal eisen voor je landingspagina waar je aan moet voldoen.
Stap 3: Je productfeed ontwikkelen
Zodra alles in je website goed staat, kun je jouw website koppelen aan Google Merchant. Er zijn verschillende manieren om je productfeed in Google Merchant te uploaden. Zo kan het handmatig via Google sheets, via een directe upload, geplande feeds, een content API of rechtstreeks vanuit je website.
Zelf maken we gebruik van feed management tools voor het uploaden en bewerken van de productfeed. Hiermee verhoog je namelijk de kwaliteit van je producten, de zichtbaarheid, SEO en meer.
Deze tools werken meestal heel fijn en hebben een grote impact. De twee meest populaire tools zijn Channable en ProductHero. Bij Velocity maken we voornamelijk gebruik van Channable.
Channable instellen
Wanneer je een account hebt aangemaakt in Channable, kies je “add new project”. Binnen een project kun je vanuit je website jouw producten importeren. Vervolgens kun je met je producten een productfeed maken.
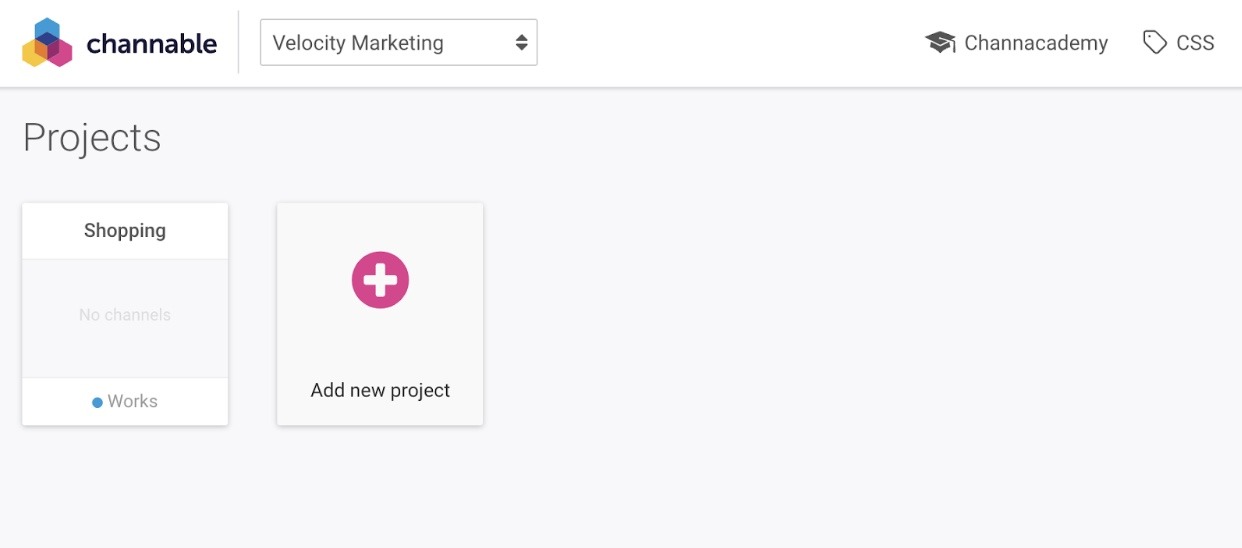
Stap 4: Google Merchant instellen
Zodra je jouw product feed hebt en je website klaar is volgens de vereisten van Google kun je aan de slag met het uploaden van je producten.
Stap 1
Ga nu naar Google Merchant Center Aanmelden om een account aan te maken. Meld je aan met het Gmail account van jouw store of met een ander mail adres.
Stap 2
Standaard instellingen goed zetten
Rond zelfstandig de eerste drie stappen het opzetten van je Google Merchant account af na het afronden van stap 1.
- Uw bedrijfsadres toevoegen
- Verifieer uw telefoonnummer om te bevestigen dat u het bent
- Bevestig de online winkel van uw bedrijf
- Voeg details toe om te laten zien hoe u uw producten verzendt
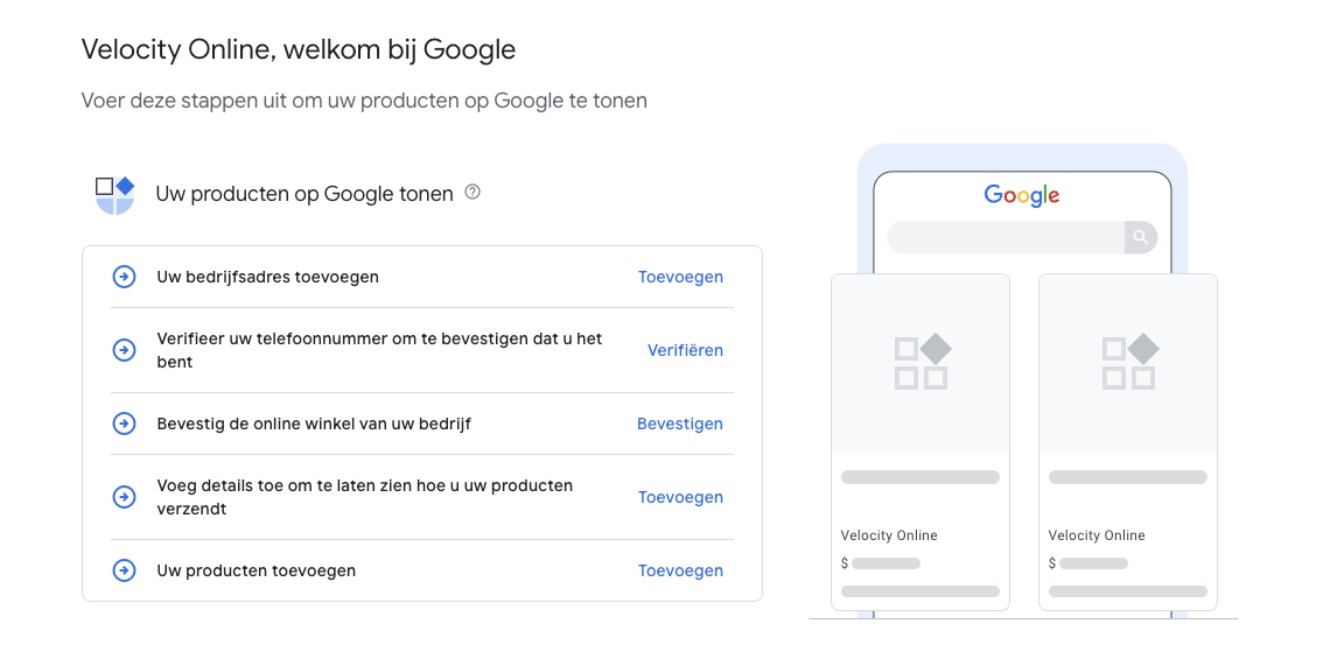
Stap 3
Je product feed uploaden in Google Merchant.
Om producten in je Merchant te krijgen moet je jouw product feed importeren. Dit kun je doen door in Merchant binnen het linkermenu op producten te klikken of in het dashboard te kiezen voor “uw producten toevoegen”.
Ga onder producten naar ‘Feeds’ en klik linksboven op ‘+’.
1. Geef je feed een labelnaam. Gebruik alleen hoofdletters, cijfers en koppeltekens.
2. Selecteer de taal waarin de gegevens in de feed worden gepresenteerd. Dit is belangrijk voor de correcte weergave en interpretatie van je productinformatie.
3. Selecteer de bestemmingen voor waar je feed kan worden getoond.
4. Geef je feed een duidelijke en herkenbare naam.
5. Kies hoe je jouw feed wilt uploaden in Google Merchant. Als je gebruik maakt van Channable dan kies je hier ‘Gepland ophalen’.
5. Geef hier je bestandsnaam op en bepaal de ophaalfreqentie.
6. Bij ‘Bestands URL geef je de URL van je feed op zoals deze in Channable is gemaakt. Deze kun je vinden in Channable bij je feed preview.
De valuta instellingen en ID-regel kun je zo laten staan als ze automatisch zijn aangemaakt.
Stap 5: Je Merchant aan Google Ads koppelen
Nadat je je Google Shopping-feed hebt geïmporteerd in Google Merchant Center en je producten live zijn op Google Shopping, kun je starten met Google Shopping-campagnes. Deze campagnes genereren advertenties op basis van de productinformatie die je hebt aangeleverd via je feed in het Merchant Center.
Zo koppel je Google Ads aan Google Merchant:
- Open Google Ads
- Ga naar Tools
- Ga naar gegevensbeheer
- Scrol naar Aanbevolen producten en klik op ‘Alles doorzoeken’
- Zoek naar: Google Merchant
- Kies het Merchant account waaraan je jouw Google Ads account wilt koppelen.
Stap 6 Shopping campagne instellen
Om je producten te promoten kun je gebruik maken van een Shopping campagne of een Performance Max campagne.
- Ga naar Google Ads;
- Start een nieuwe campagne;
- Selecteer een doel, voor verkopen kun je bijvoorbeeld verkoop kiezen;
- Kies shopping als je campagnetype;
- Selecteer je Merchant Center Account;
- Ook kun je eventueel een feedlabel toevoegen.
- Selecteer Standaard Shopping campagne;
- Stel de campagne in;
- Maak je advertentiegroep(en)
- Publiceer de campagne!
En Voila! Je hebt een campagne gemaakt. Mocht dit toch niet helemaal goed gaan of als je vragen hebt, laat het ons gerust even weten. Dan helpen we je opweg!